📌Видеоурок можно посмотреть по ссылке https://disk.yandex.ru/i/CNKhHV7eg5mGJQ
Правая часть экрана предназначена для демонстрации и взаимодействия с учебными материалами. В верхней ее части размещены три раздела:
1. Урок - здесь вы можете загружать карточки и материалы, которые будут использоваться только во время занятий. Всё, что вы загрузите в этот раздел, автоматически станет доступным для работы во время урока.
2. Домашнее задание - карточки, размещенные в данном разделе, предназначены для работы после урока. Ученики найдут загруженные материалы в разделе "домашнее задание", в личном кабинете.
3. Файлы - этот раздел функционирует как файлообменник. Вы можете отправлять ученикам материалы или справочники, а ученики, могут поделиться файлами домашнего задания или тестирования.
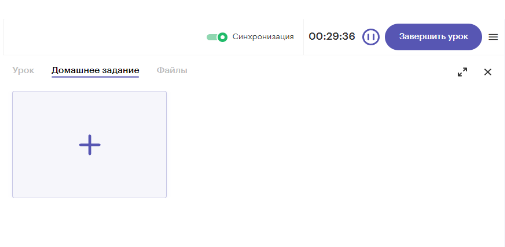
В разделе “Урок” и "Домашнее задание", вы можете загружать или создать карточки. Для того, чтобы к ним переместиться, необходимо нажать на кнопку +
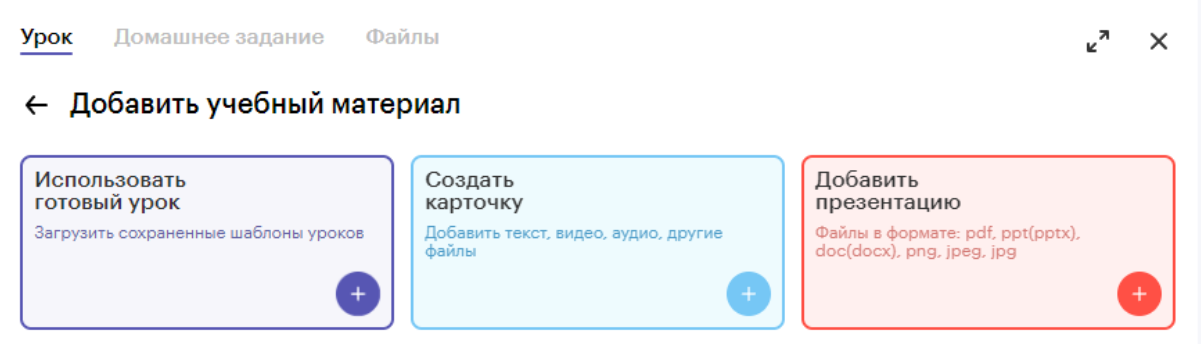
“Использовать готовые уроки” - это Ваш архив шаблонов, которые можно создавать на платформе. Для того, чтобы не формировать каждую карточку к новому ученику и не загружать каждый урок большое количество файлов, можно сформировать собственные шаблоны. У нас есть отдельное видео по созданию и сохранению готовых уроков, Вы можете с ним ознакомиться по ссылке: https://tutoronline.omnidesk.ru/knowledge_base/item/320224?sid=66574
“Создать карточку” - это очень универсальный инструмент, который поможем Вам добавить правила, текстовые наработки, видеофайлы, а также создать тестирование.
В левой части блока, у нас есть кнопка +. Нажав на нее, вы можете увидеть перечень элементов, доступных к добавлению.
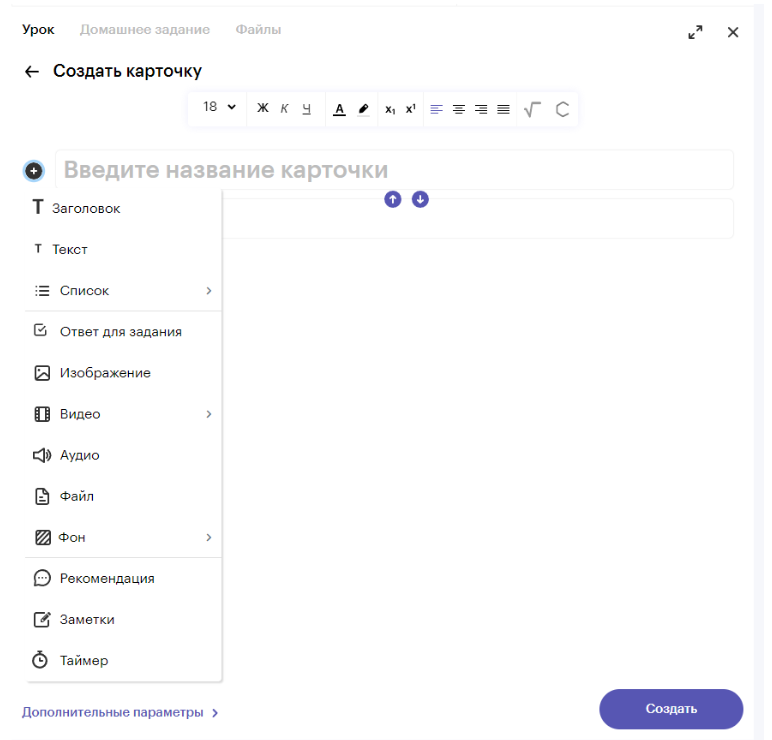
Заголовок - у Вас появится блок с текстовым полем. Тест будет жирным, размер стандартный, его можно изменить в верхней части экрана.
Текст - добавляется новое текстовое поле, размер и шрифт стандартный
Список - поможет добавить для визуальное оформление вашей карточки.
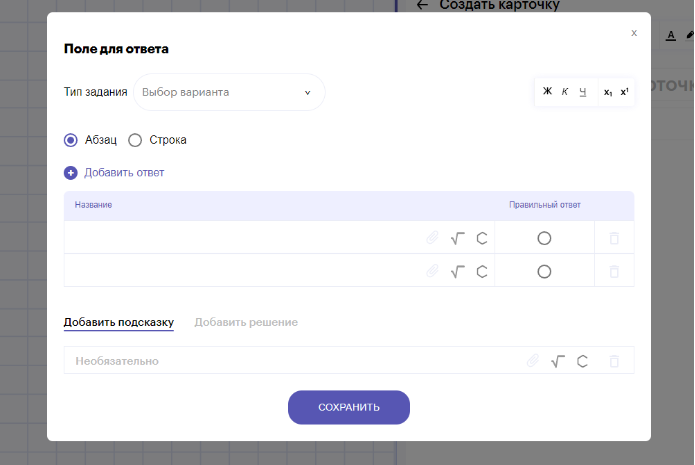
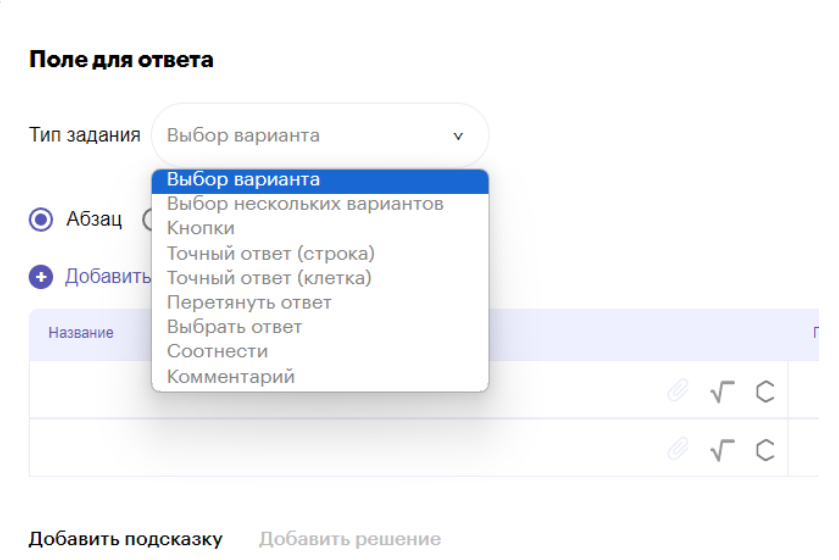
Ответ для задания - редактор тестирования. В нем вы можете выбрать формат Вашего теста, а также добавить необходимые подсказки и решение к заданию.
Вы можете выбрать тип задания:
Выбор Варианта ответа - один правильный вариант ответа для ученика.
Выбор нескольких Вариантов - ученик должен выбрать несколько вариантов из представленных Вами
Кнопки - такой же формат тестирования с одним правильным вариантом ответа, однако, визуальная составляющая у ученика меняется.
Точный ответ, строка - ученику необходимо будет вписать на клавиатуре правильный вариант ответа. Ответ может быть буквенным или цифровым
Точный ответ, клетка - принцип такой же, только этот вариант позволяет вставить только одну букву или цифру в каждую клетку. Может подойти для проработки определенной категории экзаменов
Перетянуть ответ: В разделе ответ - мы пишем верное значение, в разделе добавить ответ, нужно вписывать только неверные значения. Ученику необходимо перетянуть правильный ответ в пустое поле.
Выбрать ответ - визуально у ученика появляется полоса, в которой есть перечень ответов, ему нужно выбрать корректный. Для того чтобы его создать, нужно обозначить правильный вариант, а также перечень неправильных ответов.
Соотнести- Вам необходимо внести задание на соотношение в разные столбики. Программа сама их не помешает, поэтому Важно соблюдать хаотичную последовательность. Ученику необходимо будет перетащить один вариант ответа, на другой.
Комментарий. Такой формат будет удачным для проверки определений, теорем, или рефлексии в конце урока. Так как у ученик не снимаются баллы за неправильную формулировку, и вы можете проверить смысловое значение ответа ученика.
В редакторе заданий есть поле “подсказка”, ученик может им воспользоваться при решении, и поле “добавить решение”, в котором будет показан правильный вариант ответа или ход решения задания для ученика, после его выбора ответа
Опция Изображение - можно добавить изображение с Вашего компьютера на правую часть экрана. У ученика при работе с карточкой, будет возможность скачать данное изображение.
Видео - вы можете загрузить видеофайл с вашего компьютера, или при помощи прямой ссылки с ютуб.
Аудио - помогает Вам добавить аудиофайл с компьютера.
Файл - можно загрузить файл, который будет доступен ученику для скачивания. Подходит для домашнего задания, или дополнительного материала по заданиям\темам вашей карточки
Фон - необходим для визуальной составляющей оформления карточки - выделения важного текста\абзаца в карточке
Рекомендация - поле доступное ученику для просмотра. Можно сравнить со сноской, в которой можно добавить дополнительную информацию или уточнение к вопросу
Заметки - инструмент преподавателя. Доступен к просмотру только Вам, поэтому у Вас есть возможность добавить себе какие-либо подсказки к решению заданий, определениям и т.д.
Таймер.- Вы можете установить таймер, который поможет ограничить ученика в решении задания, также можно использовать при разработке карточек в домашнем задании
На каждой учебной карточке доступна опция "комментарий", которую вы можете использовать для добавления заметок во время урока. Вы можете записать текстовые пометки (например, темы, требующие дополнительного внимания), добавить изображение или прикрепить документ. Ваши комментарии будут доступны ученику для просмотра после урока в разделе "история занятий".
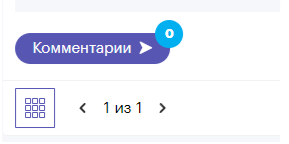
Третья карточка - “Добавить презентацию”. Вы можете загрузить для просмотра любой файл из перечисленных форматов. Загрузив карточку, у нас отображается необходимый файл, который можно увеличить или уменьшить (для чтения), а также перенести на левую часть экрана - доску. Если в Вашем документе\презентации есть практические задания, их можно перенести для активного взаимодействия. Нажмите на кнопку перенести на доску - текущий слайд. Слайд переносится как новая страничка, поэтому её необходимо переключить.
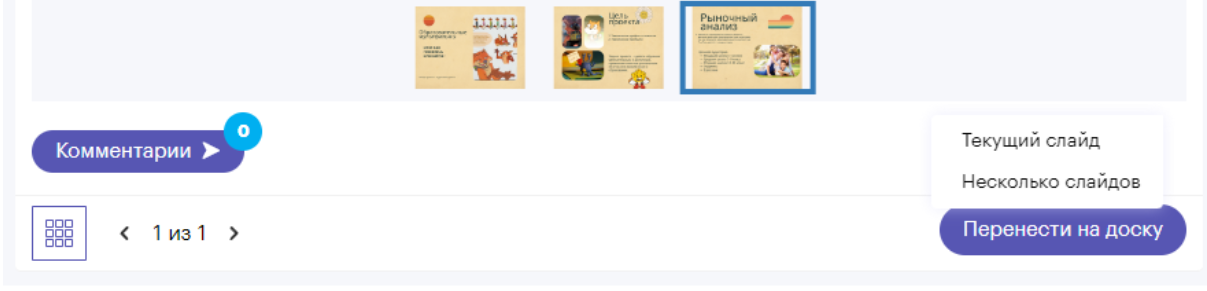
Для того чтобы выйти в меню Ваших карточек, необходимо нажать на кнопку с квадратом.
