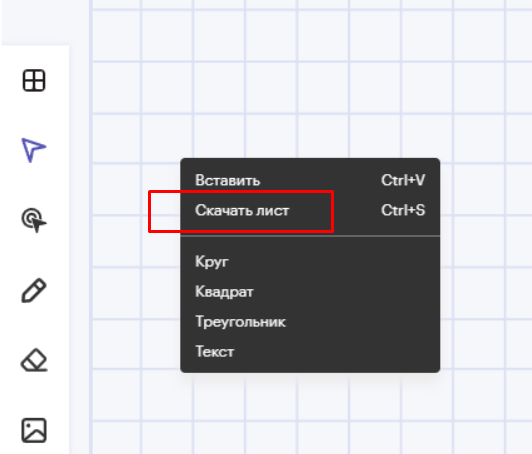В данной статье, мы рассмотрим функционал левой части экрана в классной комнате.
📌Видеоурок можно посмотреть по ссылке https://disk.yandex.ru/i/nbngxDYZUhfzGg
Левая часть экрана - виртуальная доска, ваше рабочее пространство с учеником. Здесь вы найдете множество инструментов для формирования заданий и организации работы на уроке: можно писать, рисовать, выделять текст, делать заметки, взаимодействовать с элементами, вставлять различные объекты, подчеркивать важные детали и многое другое. Не будем терять время, приступим к изучению доски!
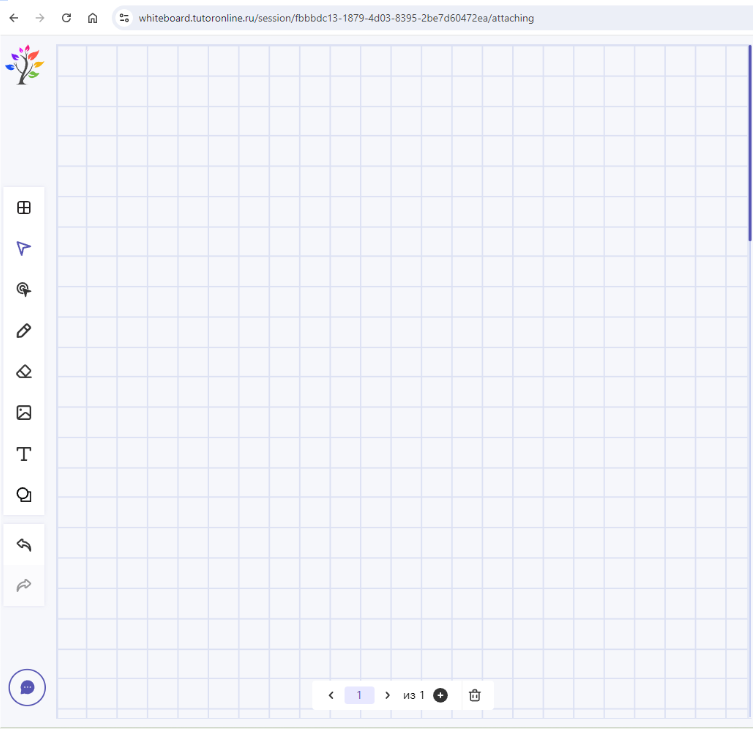
📌Подробный разбор каждого инструмента можно найти в видео к уроку.
Левая панель представляет собой Хранилище инструментов, которое позволяет эффективно организовать процесс обучения. Вот краткий обзор каждого из инструментов:
- Листы. Вы можете выбрать любой рабочий лист из перечня, который подойдёт для текущей учебной задачи.
- Курсор. Этот инструмент необходим для перемещения или выделения объектов на доске, что упрощает навигацию и редактирование.
- Указка. Позволяет привлекать внимание к определенным элементам на доске. Важно помнить, что чтобы ученик видел указку, необходимо удерживать левую кнопку мыши.
- Карандаш. Стандартный инструмент, который поможет Вам писать\рисовать на доске, выбирая при этом толщину и цвет линии из доступной цветовой палитры.
- Ластик. Удаление элементов происходит одним кликом левой кнопкой мыши. Нет необходимости стирать элемент, достаточно просто кликнуть по нему.
- Изображение. Инструмент с изображением, не является единственным вариантом добавления картинки. Подготовили для вас два способа оформления доски при помощи изображения :
Добавление изображений с компьютера: Просто используйте соответствующий инструмент, выберите нужное изображение и загрузите его в рабочее пространство.
Использование скриншотов: Если вам понадобилась картинка или учебный материал, который нельзя сразу скачать, воспользуйтесь приложением для создания скриншотов, например, Lightshot ( https://app.prntscr.com/ru/ ). Сделайте скриншот нужной области, скопируйте его в буфер обмена (ctrl + C) и вставьте в классную комнату (ctrl + V).
- Текст.
При добавлении текста на доску доступны три инструмента, позволяющие настроить отображение под формат вашего урока.
Т - добавление классического текста. Текст будет видим ученику только после того, как вы кликнете вне текстового поля. Для редактирования текста достаточно выбрать его курсором, после чего появятся дополнительные настройки, напоминающие функционал Microsoft Word.
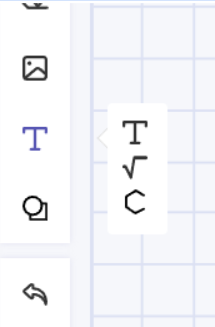
Математические выражения и химические формулы
Эти инструменты особенно полезны для преподавателей математики и химии. Выберите соответствующий инструмент, нажмите на пустую область доски, и справа откроется редактор для ввода выражений или формул. Интерфейс этих инструментов интуитивно понятен и работает аналогично.
-Фигуры. Нажав на инструмент, вы увидите перечень разделов с различными фигурами. Для того, чтобы разместить фигуру на доске, выберете её из соответствующего раздела.
- Клавиши отмены действия. Если вы или ученик по ошибке удалили\добавили какой либо элемент, его можно восстановить\удалить при помощи данного инструмента.
Кроме того, вы имеете возможность добавлять новые страницы и переходить между существующими, а при необходимости и удалять их. Все эти инструменты расположены на нижней панели в левой части экрана, обеспечивая легкий и быстрый доступ к управлению вашим учебным контентом.
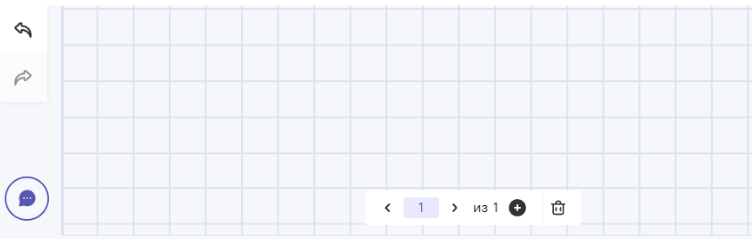
В классной комнате предусмотрена функция сохранения данных с левой части экрана на ваш компьютер. Для этого, выберите инструмент "Курсор", затем кликните правой кнопкой мыши (ПКМ) и выберите опцию "скачать лист". Изображение автоматически будет сохранено в папке "Загрузки" на вашем компьютере.