📌Видеоурок можно посмотреть по ссылке https://disk.yandex.ru/i/xdfpJFsEdyLG7Q
При подключении в классную комнату, первое, что вы замечаете - видео окно с изображением вашего ученика. В нижней части экрана расположены интуитивно понятные инструменты управления.
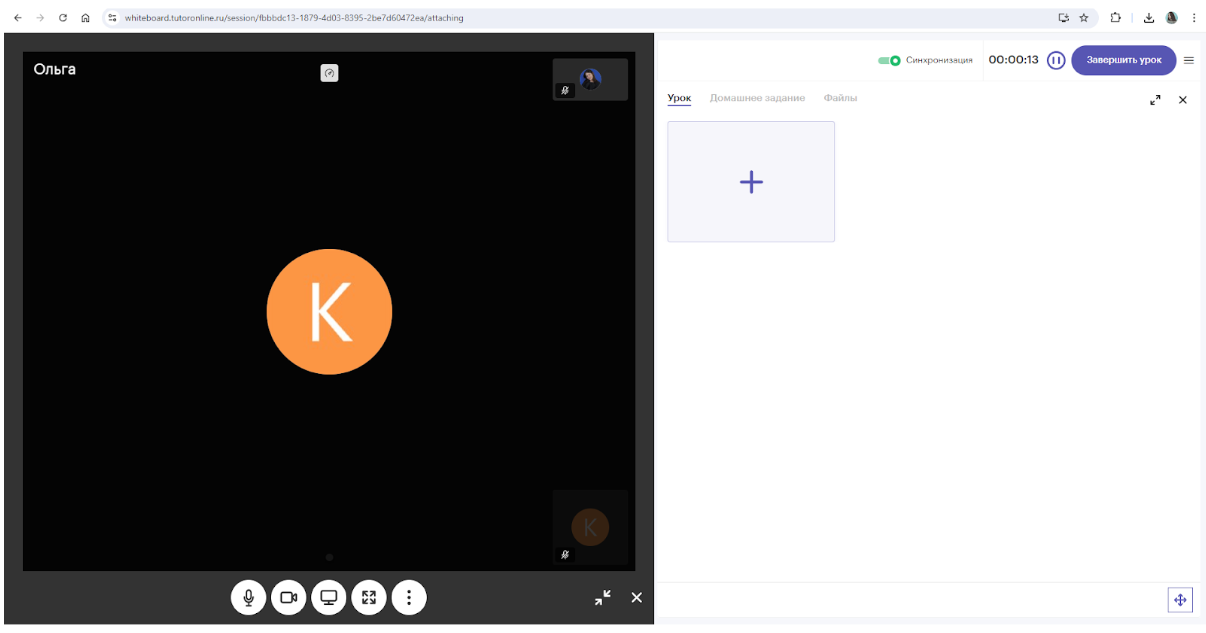
1. Выключение микрофона и камеры

2. Демонстрация экрана

Работает аналогично Google Meet:
1) Демонстрация вкладки вашего браузера.
2) Демонстрация окна (если на компьютере открыты дополнительные программы)
3) Весь экран. Демонстрируя весь экран, ученик видит все ваши перемещения на компьютере.
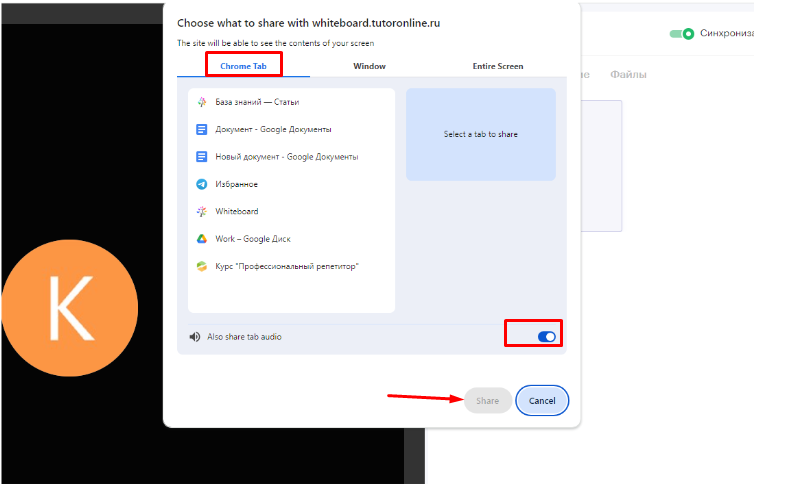
Уважаемые преподаватели, важно помнить, что простая демонстрация экрана не должна заменять все аспекты вашего урока. Используйте возможности загрузки интересных заданий и ресурсов прямо в классную комнату, чтобы сделать учеников активными участниками процесса обучения, а не просто наблюдателями.
А когда же действительно стоит использовать демонстрацию экрана? Вот несколько случаев:
Использование заданий с геймификацией на внешних платформах.
Когда ученик подключается с мобильного устройства/планшета, или при возникновении других технических трудностях, визуального характера.
Специфика предмета. Некоторые предметы на платформе, например программирование, требуют работы в сторонних программах. Преподавателю и ученику нет необходимости постоянно работать над теорией в классной комнате, эффективнее будет изучать предмет на практике.
3. Возможность увеличения видео квадрата.
Вы можете сориентировать ученика, в случае включения демонстрации экрана с Вашей стороны.
4. "Ещё" - инструмент, для настройки видео и аудио связи. Используя эту функцию, вы можете легко изменить настройки камеры, микрофона и динамиков. Если вы или ваш ученик столкнулось с проблемой ошибки связи (не слышите друг друга, не видите), можно попробовать изменить настройки гарнитуры, и остальных устройств. Также обратите внимание на возможность активации функции шумоподавления, которая может значительно улучшить качество аудиосвязи во время занятий.
5. Стрелки - функция, позволяющая уменьшить размер доски на экране. При её использовании уменьшение экрана будет автоматически отражено и на стороне ученика, что обеспечивает синхронный вид материала для обоих участников. Однако стоит учитывать один момент: если ученик уже взаимодействовал с доской, например, уменьшил экран (как будто с кадрами на видео: маленький экран - без экрана - экран на половину доски), то функция уменьшения сработает только на вашем устройстве.
6. Закрытие окна. Если вы предпочитаете не взаимодействовать с видео окном, вы всегда можете его закрыть, используя крестик. В случае, если захотите вновь вернуться к видео с учеником, средство для повторного открытия видеоэкрана расположено в нижней центральной части интерфейса.
