В школе TutorOnline есть своя интерактивная доска, на которой удобно проводить уроки. Несмотря на массу преимуществ онлайн-образования, одним из недостатков является нестабильность работы Интернет-соединения или некоторых сервисов. Мы нашли способ сократить негативное впечатление в случае, если Классная Комната некорректно работает или по другим причинам использовать ее невозможно. И этот способ - связь в Google Meet.
Вам необходимо получить ссылку на подключение в Google Meet у своего куратора. Эту ссылку вы можете использовать для подключения абсолютно с любым учеником в любое время.
Подробно о проведении занятий в Google Meet можно ознакомиться в видео:
Инструкция как пользоваться Google Meet
Инструкция описывает процесс создания встречи, добавления ученика, проведения демонстрации экрана и использования интерактивной доски.
Скопируйте ссылку на встречу в Google Meet, которую вам выслал куратор, и вставьте в адресную строку.

У вас появится окно ожидания.
В окне ожидания можно проверить работу камеры и микрофона и подготовить демонстрацию экрана
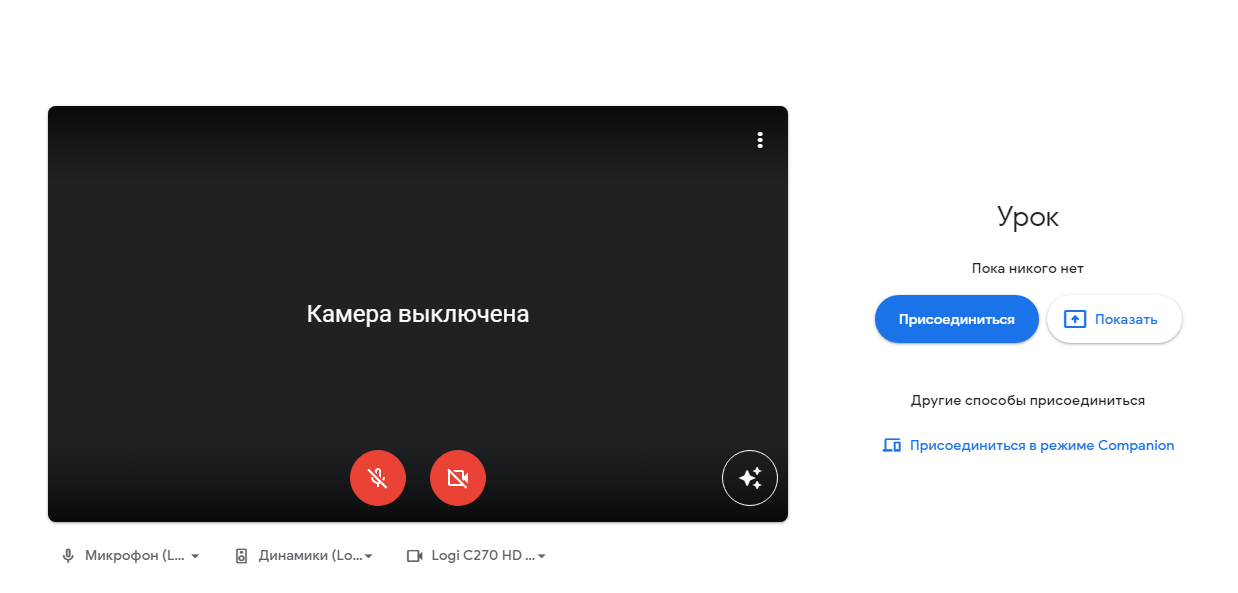
После того как вы убедились, что готовы, начните занятие с помощью кнопки “Присоединиться” Так вы попадёте на главный экран занятия.
Функции Google Meet для проведения занятия
Для проведения занятия в Google Meet вы можете использовать различные функции, такие как экраны для демонстрации материала, аудио и видео, функция чата, интерактивной доски, запись занятия и многое другое. Подробнее о функциях Google Meet:
Экраны для демонстрации материала: Вы можете поделиться своим рабочим столом или приложением, которое вы будете использовать для занятия, чтобы ученик мог видеть, что происходит на экране вашего устройства. Для использования функции демонстрации экрана:
1.Нажмите на "Демонстрация экрана" в нижней панели инструментов.
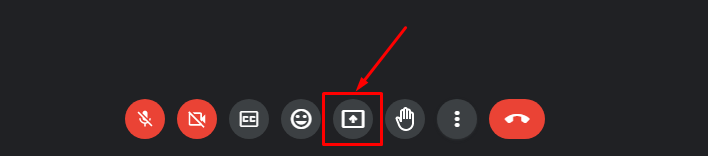
2. Выберите экран, который хотите показать. Вы также можете выбрать конкретное окно или вкладку, которое вы хотите показать.
3. Нажмите на "Начать демонстрацию".
Теперь участники занятия смогут видеть то, что отображается на вашем экране. Вы также можете использовать функцию демонстрации экрана, чтобы совместно просматривать документы или презентации, работать с приложениями.
Аудио и видео: Важно использовать микрофон и веб-камеру, чтобы ученик мог слышать и видеть вас. Для использования микрофона и веб-камеры используйте соответствующие параметры на панели в нижней части экрана.
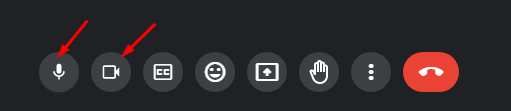
Функция чата: Вы можете использовать функцию чата, чтобы написать что-то ученику или выслать какие-то материалы. Эту функцию вы найдете справа снизу.
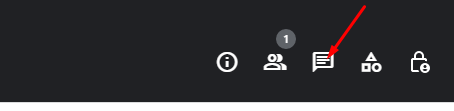
Запись занятия: Вы можете записывать занятие. Для записи занятия:
Нажмите на кнопку "Три точки" в правом нижнем углу экрана.
В выпадающем меню выберите "Запись".
Нажмите на кнопку "Начать запись", чтобы начать запись занятия.
Когда вы закончите занятие, нажмите на кнопку "Стоп запись", чтобы остановить запись.
Запись будет сохранена на Google Диске в папке "Meet Recordings".
Как включить таймер в Google Meet?
Таймера в Google Meet нет. В связи с этим, необходимо установить расширение. Для этого:
1. перейдите по ссылке : СКАЧАТЬ и нажмите кнопку "Установить"
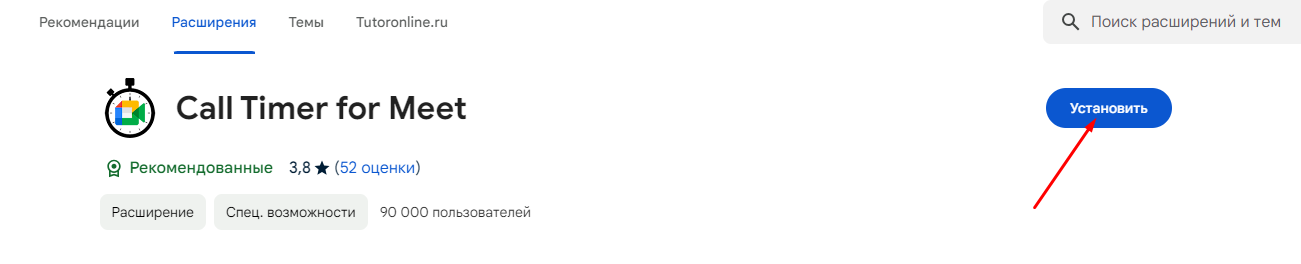
2. Подтверждаем установку.
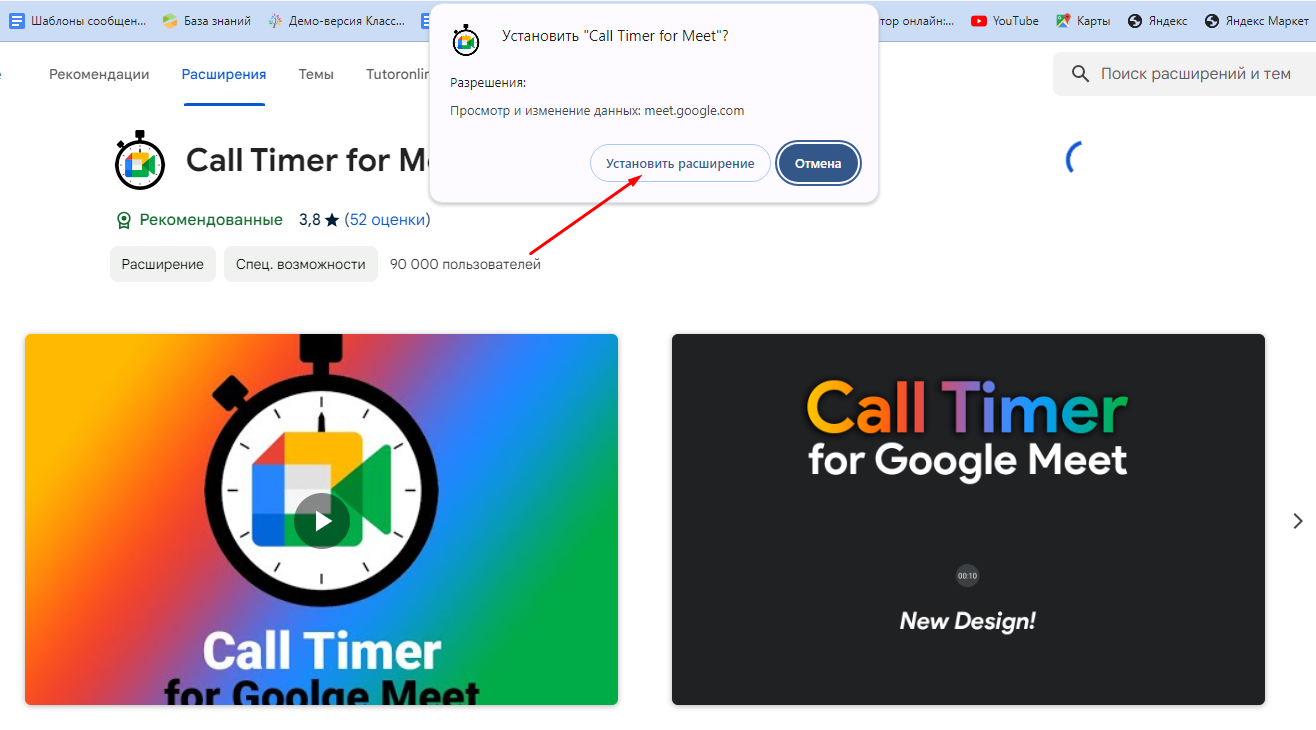
3. Во время встречи в Google Meet , чтобы включить таймер кликнете на иконку пазла и выберете расширение, которые мы с Вами установили.
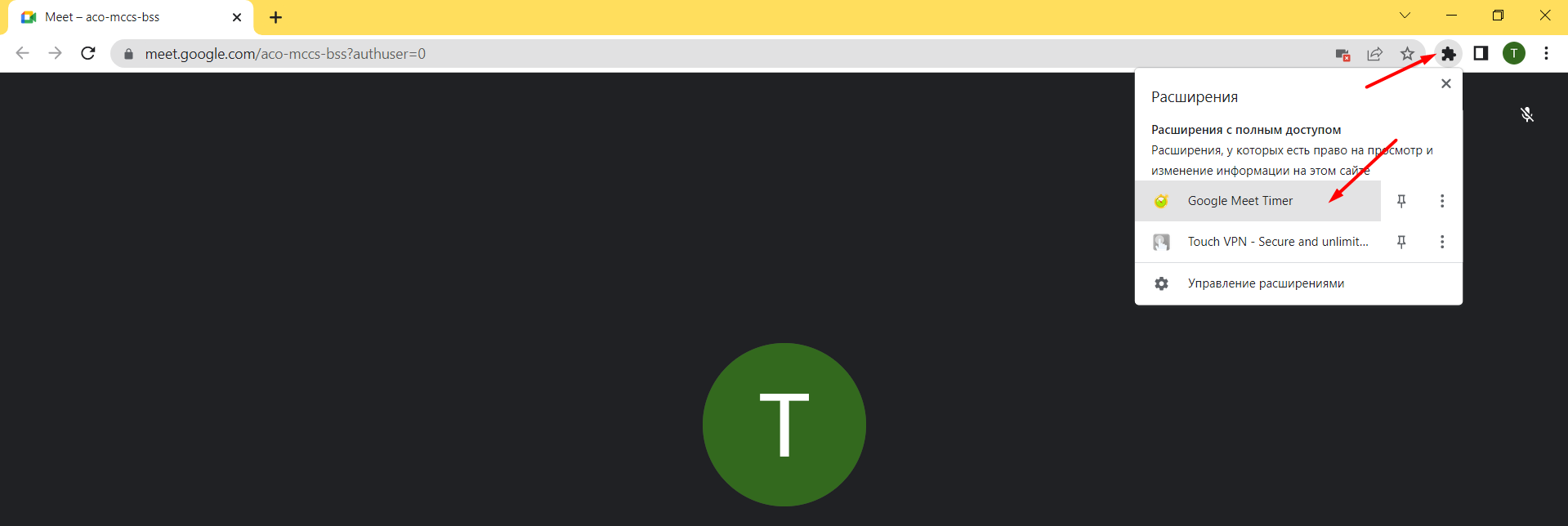
Наш таймер будет отображаться в левом верхнем углу встречи:
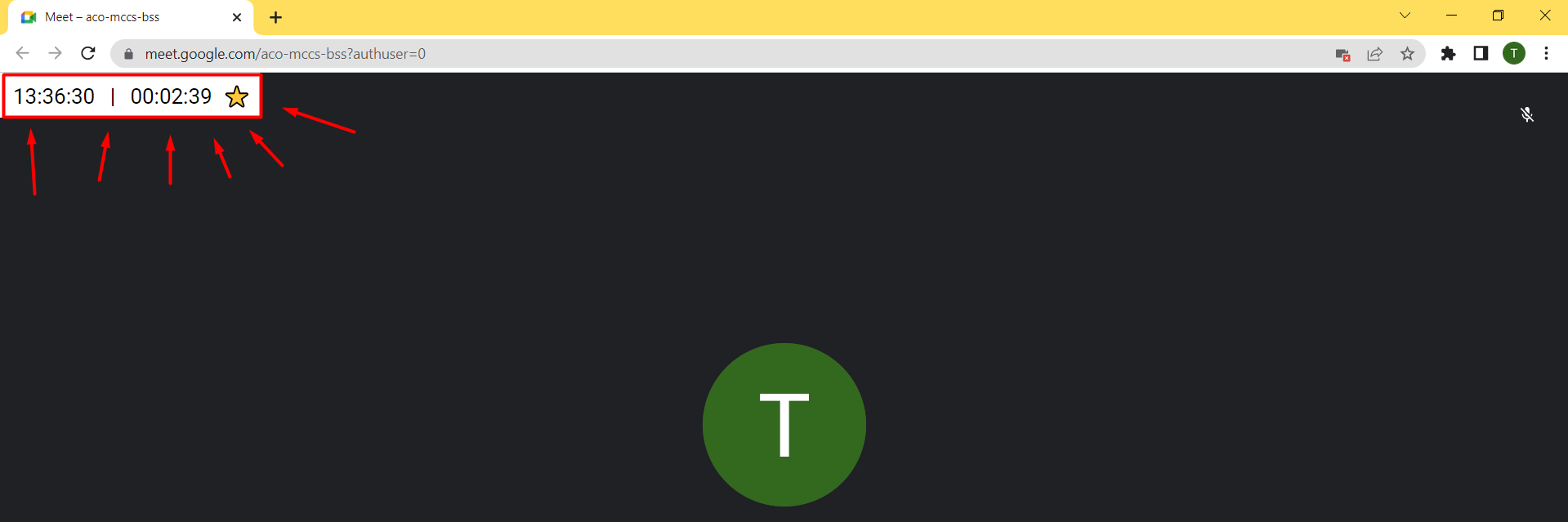
Таким образом, вы легко можете подтвердить длительность Вашего урока!
