Браузеры сохраняют в кэш-памяти и файлах cookie различные данные, чтобы ускорить загрузку сайтов и облегчить работу пользователя.
Иногда кэш и cookie могут быть причиной неправильного отображения сайтов. Например, сервис обновился на сервере, а браузер продолжает подгружать старую версию из кэша. После очистки кэша браузер загрузит новую версию веб-страниц.
Обратите внимание, что после очистки потребуется заново авторизоваться, поскольку завершится сессия.
В статье описаны способы очистить кэш и cookie в самых популярных браузерах:
Как очистить кэш в Google Chrome
1. Запустите браузер Google Chrome на компьютере.
2. Нажмите сочетание клавиш: Ctrl + Shift + Del на Windows или ⌘ + ⇧ + Del на macOS.
3. В новой вкладке откроется окно «Очистить историю»:
а) В верхней части окна укажите временной диапазон. Выберите «Все время», чтобы удалить все данные.
б) Отметьте чек-боксы «Файлы cookie и другие данные сайтов» и «Изображения и другие файлы, сохраненные в кэше». Нажмите «Удалить данные».
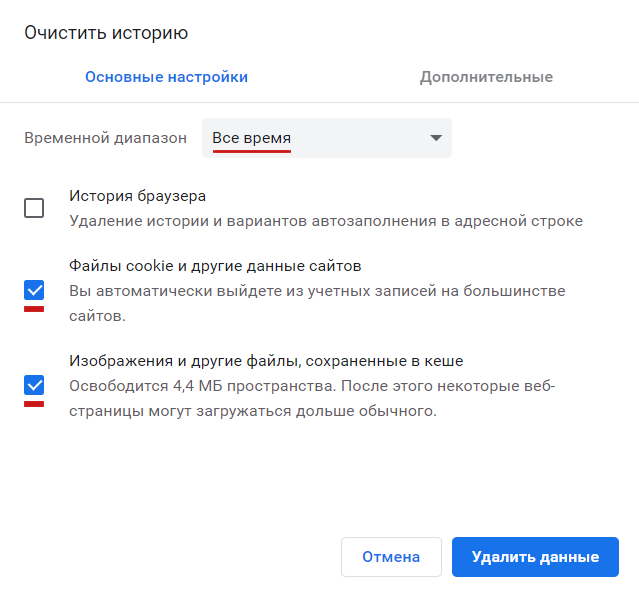
Как очистить кэш в Safari
1. Запустите браузер Safari на компьютере.
2. Нажмите левой кнопкой мыши на Safari в верхнем левом углу экрана. В выпадающем списке выберите «Настройки».
3. Выберите вкладку «Конфиденциальность». Нажмите на поле «Управлять данными веб-сайтов…».
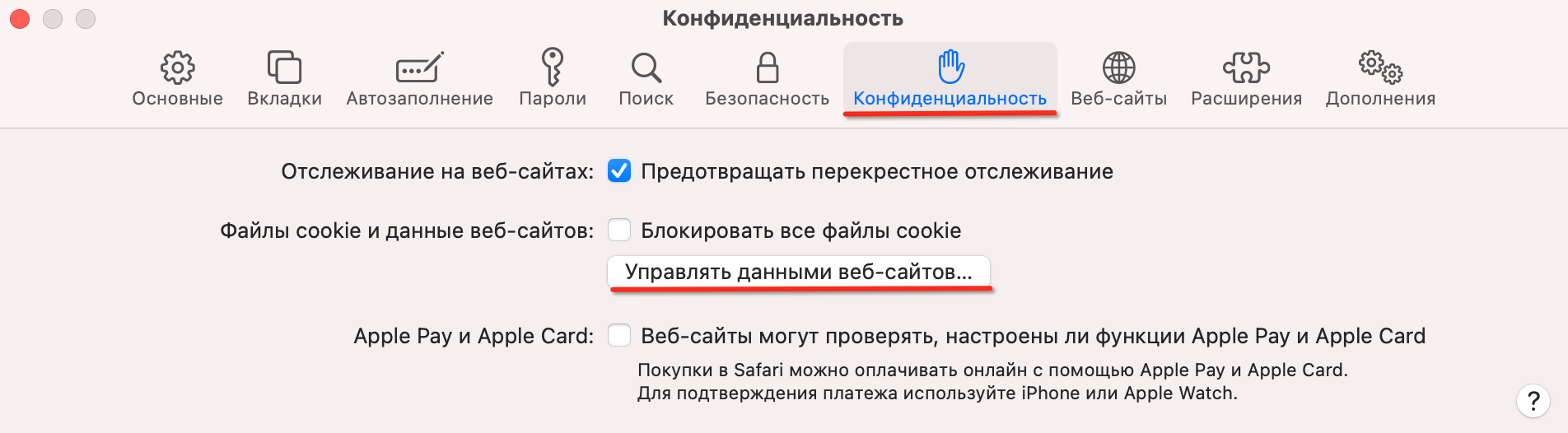
4. В поле поиск укажите omnidesk.ru, выберите в списке результатов нужную страницу и нажмите кнопку «Удалить».
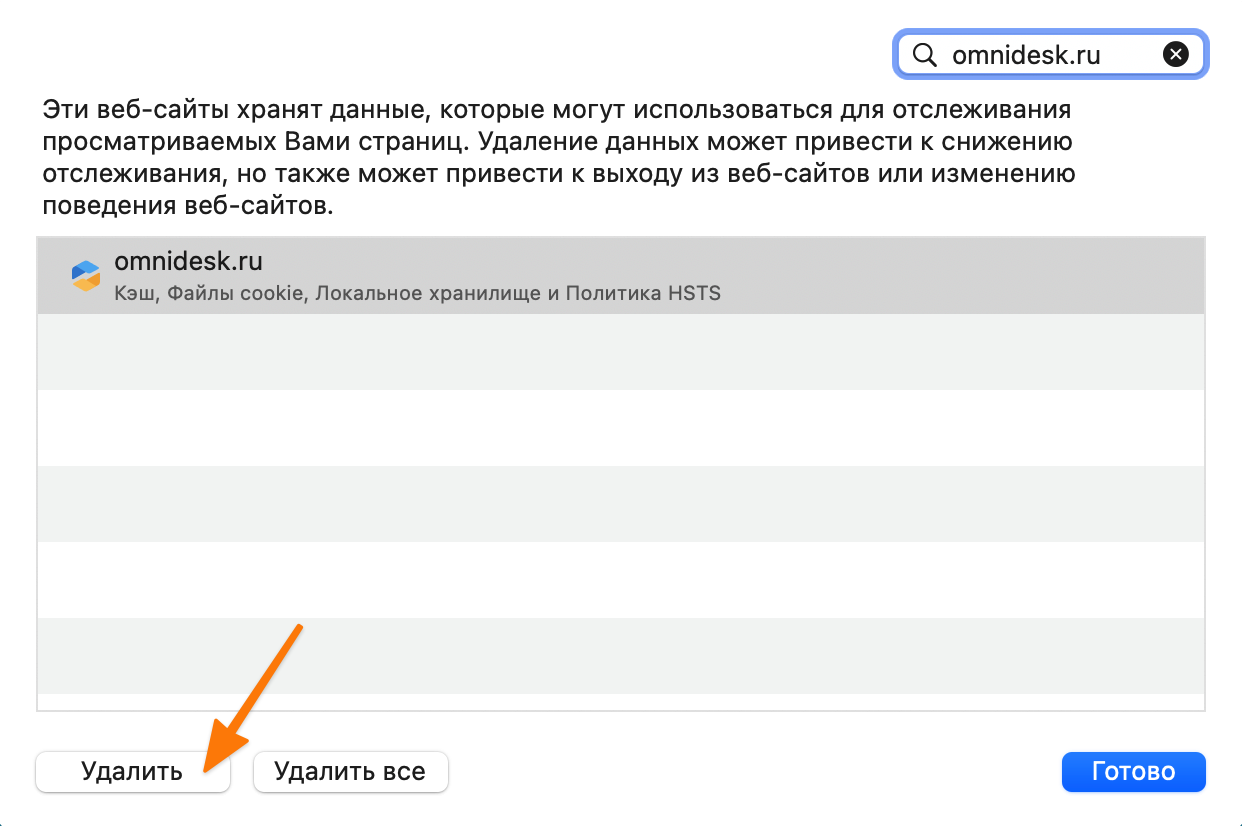
Как очистить кэш в Яндекс.Браузер
1. Запустите Яндекс.Браузер на компьютере.
2. Нажмите сочетание клавиш: Ctrl + Shift + Del на Windows или ⌘ + ⇧ + Del на macOS.
3. Откроется окно «Очистить историю»:
а) В верхней части окна укажите, за какой период хотите очистить данные просмотров. Выберите «За всё время», чтобы удалить все данные.
б) Отметьте чек-боксы «Файлы, сохранённые в кэше» и «Файлы cookie и другие данные сайтов и модулей». Все остальные чек-боксы оставьте пустыми. Нажмите кнопку «Очистить».
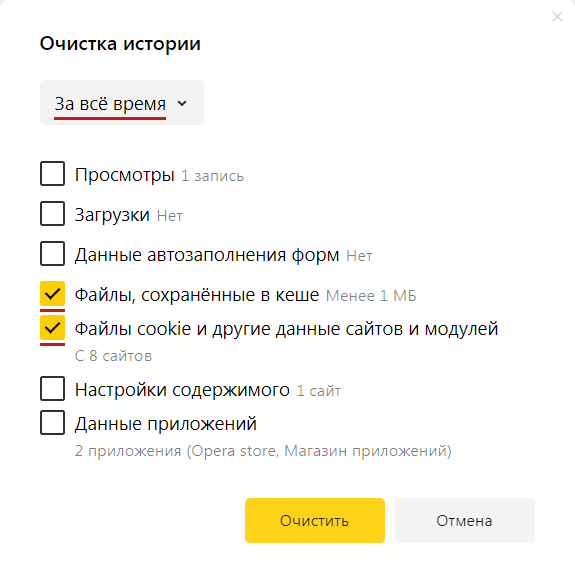
Как очистить кэш в Mozilla Firefox
1. Запустите браузе
р Mozilla Firefox на компьютере.
2. Нажмите сочетание клавиш: Ctrl + Shift + Del на Windows или ⌘ + ⇧ + Del на macOS.
3. Откроется окно «Удаление всей истории»:
а) В верхней части окна в выпадающем списке «Удалить», укажите, за какой период хотите очистить данные просмотров. Выберите «Всё», чтобы удалить все данные.
б) Отметьте чек-боксы «Куки» и «Кэш» и нажмите «OK».

Как очистить кэш в Opera:
1. Запустите браузер Opera на компьютере.
2. Нажмите сочетание клавиш: Ctrl + Shift + Del на Windows или ⌘ + ⇧ + Del на macOS.
3. Откроется окно «Очистить историю посещений»:
а) В верхней части окна в поле «Временной диапазон» укажите, за какой период хотите очистить данные просмотров. Выберите «Все время», чтобы удалить все данные.
б) Отметьте чек-боксы «Файлы cookie и прочие данные сайтов» и «Кэшированные изображения и файлы». Нажмите кнопку «Удалить данные».
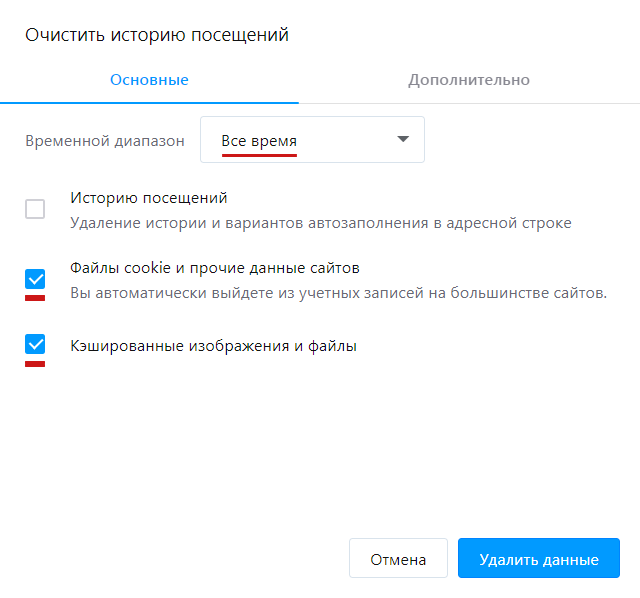
Как очистить кэш в Microsoft Edge
1. Запустите браузер Microsoft Edge на компьютере.
2. Нажмите сочетание клавиш: Ctrl + Shift + Del на Windows или ⌘ + ⇧ + Del на macOS.
3. Откроется окно «Удалить данные о просмотре веб-страниц»:
а) В верхней части окна в поле «Диапазон времени», укажите, за какой период хотите очистить данные просмотров. Выберите «Все время», чтобы удалить все данные.
б) Отметьте чек-боксы «Кэшированные изображения и файлы» и «Файлы cookie и другие данные сайтов». Все остальные чек-боксы оставьте пустыми. Нажмите кнопку «Удалить сейчас».
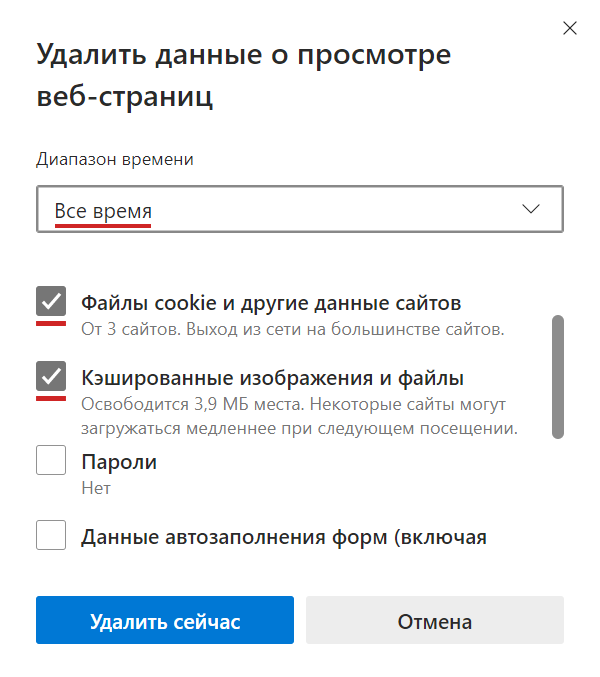
Как очистить кэш в Internet Explorer (IE)
В Internet Explorer удаление кэша и cookie зависит от версии браузера и операционной системы.
Чтоб определить версию браузера, запустите Internet Explorer на компьютере. Нажмите «Сервис» (значок шестерёнки) в правом верхнем углу браузера. В выпадающем меню выберите пункт «О программе». В модальном окне в поле «Версия» указана версия IE.
Как очистить кэш в Internet Explorer 10/11
1. Запустите браузер Internet Explorer на компьютере.
2. Нажмите сочетание клавиш: Ctrl + Shift + Del на Windows.
3. Откроется окно «Удаление истории обзора». Отметьте чек-боксы «Временные файлы Интернета и веб-сайтов» и «Файлы cookie и данные веб-сайтов». Все остальные чек-боксы оставьте пустыми. Нажмите «Удалить».
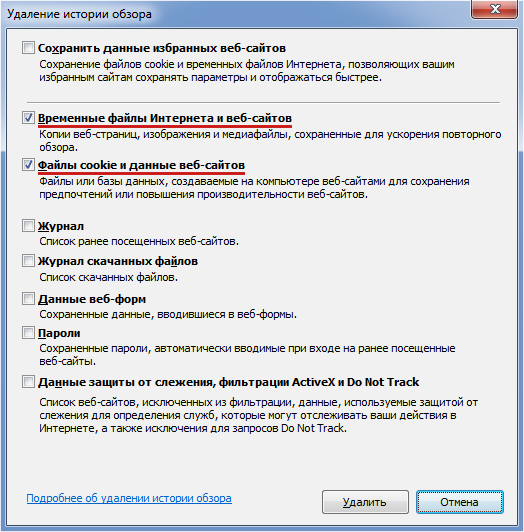
Надеемся, что Вам была полезна данная информация.
Обращаем Ваше внимание, что подробные ответы на часто задаваемые вопросы,
а также всю важную информацию по использованию сервиса мы собрали в разделе «База знаний»:
https://tutoronline.omnidesk.ru/knowledge_base/
